Hide On Recycle Bin Icon Windows 7, 8, 8.1 or 10 | Full Guide
Pc Tips And Trick [ Hide Recycle Bin Topic ] :- Hello Reader's, Today we are going to tell Hide Recycle Bin Icon For Windows 7,8 Or 10. This Topic Very Interesting On Windows User's. Many people who are in the recycle bin is your secret files and they do not want any person to delete the file and open And many people do not like to see on the desktop Recycle Bin icon Or also may cause for those people that we are Guide. Now come on topic The only real issue Or difficulty will be that each New Version windows makes it take more steps to get rid of it, and also windows 10 will be even more complicated than the rest. Here’s the best way to hide it in any version of Windows.
Step By Step Follow ( Deleting the Recycle Bin Icon in Windows 8, 10 )
- Sadly Windows 10 makes getting rid of that Recycle Bin a lot more confusing for the average user - the truth is, they’ve changed the location with the Screen completely. Fortunately we’ve decided that away available for you.
- Click The Right Button on the desktop and choose Personalize. [ Windows 8.1 | Windows 10 Below Picture]
![Choose Personalize [ Windows 8.1] Choose Personalize [ Windows 8.1]](https://blogger.googleusercontent.com/img/b/R29vZ2xl/AVvXsEgdfEXYHrmr1C7U88jjnStatfSfktItts0i10TmbWpnA194TLLnOmCys3-1oaUURd7T-YsxVa4JFrTdnDh1o0HuBJp-6vs9qYfo6NG9gcn9i0wxsoet8yX5AEpqnIpDkVpeOoeOYJgHyeID/s640/choose+Personalize+Windows+8.1.jpg) |
| Choose Personalize [ Windows 8.1] |
![Choose Personalize [ Windows 10 ] Choose Personalize [ Windows 10 ]](https://blogger.googleusercontent.com/img/b/R29vZ2xl/AVvXsEjbnJ5mdRMFAWTDuDDBSG__7dDhGv4QMyKXMabFVXgHjF0YGJuY60ytQRlJN61bGcmYJWncx5-5mu6OCG9qzLWOEjPvih9gV9caqgwrAkJinKDAchbUK84yhH9D6EttZVVbOAHEALpExaO4/s640/choose+Personalize+Windows+10.png) |
| Choose Personalize [ Windows 10 ] |
- Now select Themes on the left-Side Menu, and then once you are there, you can select Desktop icon settings under the “Related Settings” section [ Windows 10 Option ] | left-Side Showing You Change Desktop Icons Option Click Now [ Windows 8.1 Option ]
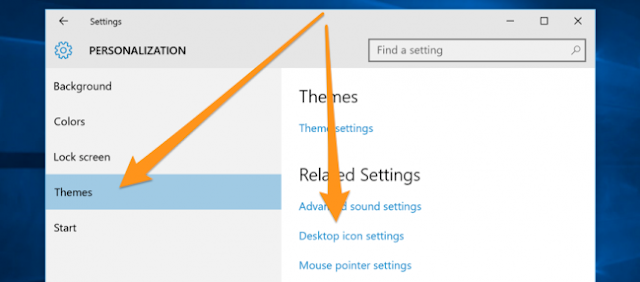 |
| ScreenShot [ Windows 10 ] |
 |
| Screenshot [ Windows 8.1 ] |
- And also you can un-check the box for Recycle Bin and then click Apply at the bottom of the window to finally hide that Recycle Bin icon. [ Windows 8.1 | Windows 10 Below Picture]
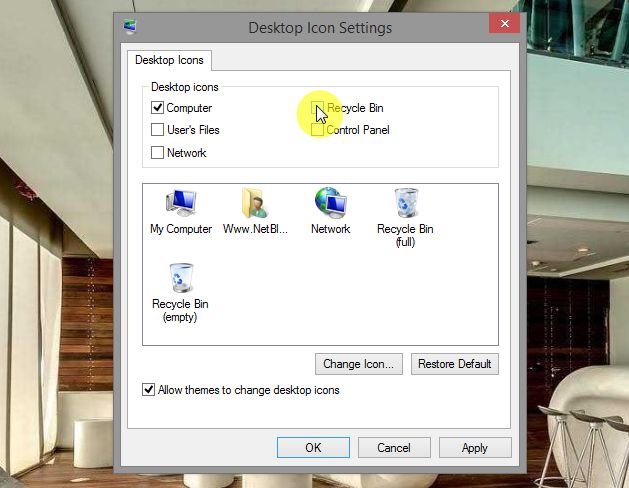 |
| Uncheck the box for Recycle Bin [ Windows 8.1 ] |
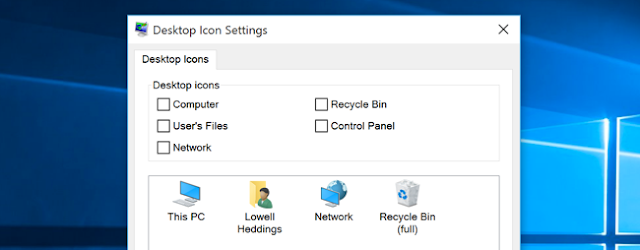 |
| Uncheck the box for Recycle Bin [ Windows 8.1 ] |
- That's It.
Step By Step Follow ( Hide the Recycle Bin Icon in Windows 7 )
- Right-click on the desktop, choose Personalize, then choose Desktop Icon settings on the left-hand side.
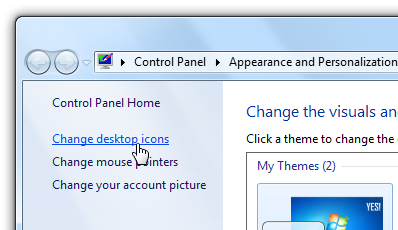 |
| Windows 7 Screen Shot Is It |
- After Then simply remove the check from the box :
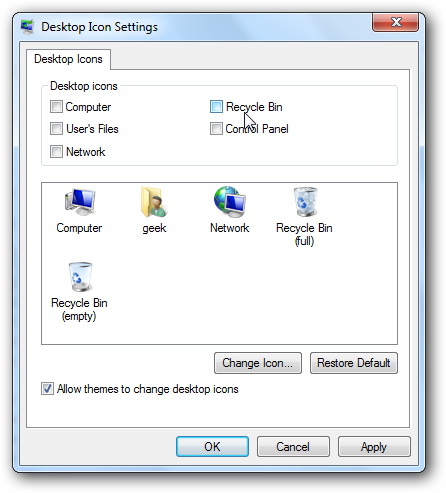 |
| Windows 7 Screen Shot Is It |
- Apply & Ok.
- That's It.
- Take Note that you can also configure this from the Desktop Icon Settings in Personalization.

![Choose Personalize [ Windows 8.1] Choose Personalize [ Windows 8.1]](https://blogger.googleusercontent.com/img/b/R29vZ2xl/AVvXsEgdfEXYHrmr1C7U88jjnStatfSfktItts0i10TmbWpnA194TLLnOmCys3-1oaUURd7T-YsxVa4JFrTdnDh1o0HuBJp-6vs9qYfo6NG9gcn9i0wxsoet8yX5AEpqnIpDkVpeOoeOYJgHyeID/s640/choose+Personalize+Windows+8.1.jpg)
![Choose Personalize [ Windows 10 ] Choose Personalize [ Windows 10 ]](https://blogger.googleusercontent.com/img/b/R29vZ2xl/AVvXsEjbnJ5mdRMFAWTDuDDBSG__7dDhGv4QMyKXMabFVXgHjF0YGJuY60ytQRlJN61bGcmYJWncx5-5mu6OCG9qzLWOEjPvih9gV9caqgwrAkJinKDAchbUK84yhH9D6EttZVVbOAHEALpExaO4/s640/choose+Personalize+Windows+10.png)
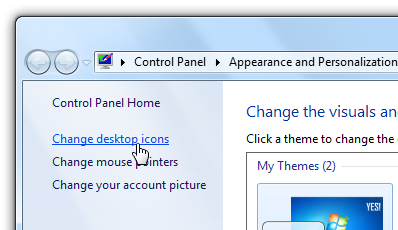
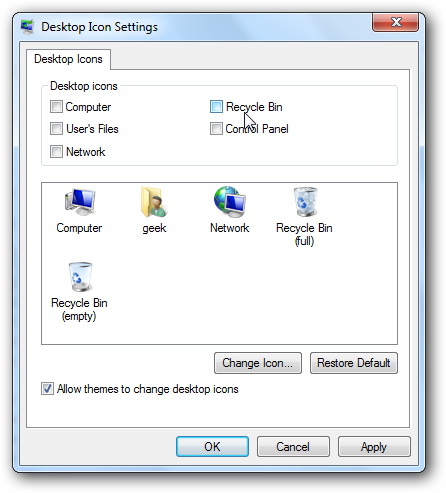




















0 komentar: